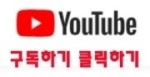Assembly Design 은 Part Design 이나 Wire Frame Surface를 이용하여 생성한 솔리드 단품을 조립 하는 작업 툴입니다.

위의 기계는 실제 제작하여 사용하고 있는 소형 분쇄기입니다.
지금부터 허접하지만 Assembly Design 강좌를 시작하겠습니다.
먼저Assembly Design 툴바는 기본3가지 툴로 구성 되어있습니다.
( 1 )각툴바와 아이콘 들의 기능을 살펴보겠습니다.

A. Product Structure tools
단품이나 Product 등을 불러내거나 트리를 편집하는 아이콘을 모아놓은 툴바입니다.
B. Constraints
단품들을 결합시켜주는 아이콘을 모아놓은 툴바입니다. 각부품들을 구속해 주는 역할을 합니다.
C. Move
불러들인 단품들의 위치를 이동시키는 툴바입니다.
( 2 ) 각 아이콘의 기능을 알아 보겠습니다.
1. New Compnent
기존 조립품을 새로운 단품과 조립하기 위한 트리를 생성해 줍니다.
2. New Product
New Compnent 와 마찬가지로 단품을 조립하기 위한 트리를 생성합니다.
3. New Part
새로운 Part를 생성하여 새로운 솔리드를 생성할 수 있게 해줍니다.
4. Existing Component
Part Design 등에서 저장되어 있는 단품들을 Assembly로 불러들입니다.
5. Replace Component
생성한 단품으로 바꿔줍니다.
6. Graph tree Reordering
트리구조를 편집해줍니다.
7. Generate Numbering
트리에 표시되는 Instance name을 바꿔줍니다.
8. Productlnit
조립한 단품을 화면에서 사라지게 하거나 촐력해줍니다.
9. Manage Representations
선택한 Compnent의 편집이나 새로운 파일을 불러들입니다.
10. Defined Multi Instantiation
선택한 단품을 옵션창의 옵션을 이용하여 위치와 복사할 개수를 정의하여 복사해 줍니다.
11. Coincidence
단품들의 축을 일치시켜줍니다.
12. Contact Constraints
단품들의 면을 일치시켜줍니다.
13. Offset Constraints
단품들 간의 거리를 입력하면 입력한 만큼이동 시켜줍니다.
14. Angle Constraints
단품들의 각도를 측정하여 각도를 지정해 줍니다.
15. Fix Component
단품들을 고정시켜 줍니다.
16. Fix Together
선택한 단품들을 하나의 개체 묶어줍니다.
17. Quick Constraints
자동으로 구속조건을 주는 기능입니다.
18. Fiexible/Rigid sub-assy'
19. Change Constraints
구속조건을 다른 구속조건으로 바꿔줍니다.
20. Reuse Pattern
단품을 Pattern된 부분 Pattern 시켜줍니다.
21. Manipulation
축과 선택한 Element 의 방향을 이동시켜줍니다.
22. Snap
단품을 선택한 면이나 모서리, 점, 축 등을 같은 평면으로 이동 시켜줍니다.
23. Explode
결합해 놓은 단품들을 펼쳐서 분리시켜준다.
24. Stop Manipulate an clash
( 3 )아이콘 사용법
1. New Compnent


(그림1) (그림2)
먼저 (그림1)를 클릭 하고 (그림2)의 New Compnent 아이콘을 클릭하면 트리에 Product2.1 이
생긴것을 볼수있다.
2. New Product

(그림3)
(그림3)의 트리에 1번 Product1을 클릭하고 2번 new Product 아이콘을 클릭합니다.
트리에 Product2.1이 생성된것을 볼 수 있습니다
New Compnent와 같은 기능을 하는것을 알 수 있습니다.
3. New Part

(그림4)
(그림4)의 트리에1번 Product1을 클릭하고 2번 New Part 아이콘을 클릭합니다.
트리에 새로운 Part1이 생성되것을 확인 할 수 있습니다.
여러가지 단품을 올려놓고 작업을 하다가 보면 빠진 부품을 그려넣어야
할때가 많을것입니다.
조립품들간의 간습을 확인하면서 단품을 그릴 수 있습니다.
4. Existing Component

(그림5)
Existing Component 아이콘은 먼저 (그림5)의 1번을 클릭한다음 2번 아이콘을 클릭하면 (그림6)과 같이 카티아 파일 대화창이 나타납니다
한꺼번에 콘트롤키를 누른상태에서 파일을 하나하나 클릭합니다.삽입하고자 하는 파일의 내용을 확인하면서 불러올려면 그림6-2번을 클릭하시면 불러오고자 하는 그림이 오른쪽 (그림7)에서와
같이 출력됩니다.
불러올 그림을 확인하셨다면 열기버턴을 클릭하시면 첫페이지 그림과같이 확인할 수 있습니다.

(그림6)

(그림7)
5. Replace Component

(그림8)

(그림9)
1번 아이콘을 클릭합니다. 2번 이나 3번을 클릭합니다. (그림6)과 같은 대화 상자가 나타납니다. 바꾸고자 하는 파일를 선택 합니다. 열기 버턴을 클릭합니다. (그림9)같이 단품이 바뀐것을 볼 수 있습니다.
6. Graph tree Reordering

(그림10)

(그림11)
1번 트리에 Product1을 클릭합니다. 2번Graph tree Reordering 아이콘을 클릭합니다. 편집대화상자가 나타납니다. 위치을 바꿀대상을 클릭합니다.
4번 화살표를 클릭합니다.5번 OK을 클릭합니다. (그림11)과 같이 트리에 Part24와 Part1의 위치가 바뀐것을 볼 수 있습니다.
7. Generate Numbering
트리에 표시되는 이름들 을 바꿔주는 기능입니다.
사용방법은 (그림10)과 같은 방법으로 작업하시면 되겠습니다. 크게중요 하지 않아서 넘어갑니다.
8. Productlnit

(그림12)

(그림13)
(그림12)의 1번을 클릭합니다. 2번 아이콘을 클릭합니다. 편집대화상자가나타납니다. 3번 버턴은 단품을 사라지게 하는 기능이며 4번 버턴은 나타나게 하는 버턴입니다. 여기서는 사라지게 하기위해 3번을 클릭합니다.
대화박스에 사라질 단품의 이름이 출력됩니다. Ok를 클릭하시면 (그림13)에서 와 같이 단품이 사라진것을 볼 수 있습니다.
단품을 나타나게 할려면 앞에서 한것과 같이 하면 되며 대화상자에서 (그림12)4번 을 클릭하면 사라진 단품을 나타나게 할 수 있습니다.
9. Manage Representations

(그림13)
이 기능은 선택한 Component 의 편집이나 새로운 파일을 불러들입니다.
①아이콘을 선택합니다.
②또는③을 클릭하면 (그림14) 대화상자가 나타납니다.
여기서④ 옵션창에 단품을 선택하고⑤ Deactiveat 버튼을 클릭하면
단품이 사라지고 activeat 버튼을 클릭하면 담품이 나타납니다.
Deactiveat 버튼을 클릭했을때 트리에 단품part name이 사라지는것을 볼 수 있습니다.

(그림14)
10. Fast Multi instantiation

(그림15)
11. Defined Multi instantiation
이기능 또한 단품을 복사하는 기능입니다 단품의 개수와 방향을 정해줄수 있는 기능들이 포함되어있습니다.
사용법을 살펴보면①아이콘을 선택하면 대화상자가 나타납니다. 이때 ②단품을 클릭하고 ③복사할 개수를 입력합니다.
④원형단품의 위치에서 얼마만큼의 위치에 복사할지 거리를 입력합니다. ⑤ 원형단품에서 어느방향으로 복사할지 결정합니다.
여기서는 X,Y,Z중에 X방향을 선택했습니다. ⑥ Ok버튼을 클릭하면 (그림16)과 같이 복사된 단품을 볼수 있습니다.

(그림16)