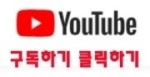'3D CAD 공부하기/카티아'에 해당되는 글 14건
- 2017.01.19 카티아설치하기 동영상
- 2015.02.24 와이어플래임-2
Point & Planes Repetition 기능
이기능을 사용하기 위해서 먼저 스플라인을 하나 생성합니다.
1. 스플라인을 선택합니다.
2.Create in new Body 부분을 체크합니다.
3. OK 버튼을 클릭합니다.
4. (그림19)에서 보는것과 같이 스플라인을 따라 5개의
Point가 생성된것을 볼 수 있습니다.

(그림18) (그림19)
Create normal planes also 항목을 체크했을 때 생성되는 Point와 Plane
1. 스플라인을 클릭합니다.
2. Create normal planes also 항목을 체크합니다.
3. OK 버튼을 클릭합니다.
4. (그림21)에서 보는것과 같이 스플라인의 normal 한
방향으로 Point와 Plane이 생성된것을 볼 수 있습니다
(그림20) (그림21)
With end point 항목을 체크 했을때의 point 생성방법
1.스플라인 object 를 클릭합니다.
2. With end point 항목을 체크합니다.
3.OK 버튼을 클릭합니다.
4. (그림23)에서 보느것과 같이 스플라인의 시작점과끝점을
기준으로 5개의 등분된 Point를 생성해 주는것을 볼수있습니다.
(그림22) (그림23)
3차원상에 Line을 생성하는 방법 먼저 아래 그림의 Line 아이콘을 클릭합니다.
Line type옵션항목에 Point-Point 이용한 line 생성방법
1.Point 1을 클릭합니다.
2.Point 2를 클릭합니다.
3. Start 항목에 10mm 입력합니다.
4. End 항목에 10mm입력합니다.
5. OK 버튼을 클릭합니다.
6. 다음(그림25)와 같이 Line 이 생성된것을 확인할 수 있습니다.
(그림2545)
(그림24)
Point-Direction 항목을 이용한 Line 생성방법 먼저 Point를 생성합니다.
(그림26) (그림27)
1. (그림28)Point를 클릭합니다.
2. (그림27) Direction 옵션 항목에 마우스 오른쪽 클릭하고 Y Component 를 클릭합니다.
3. End 항목에 20mm 입력합니다.
4.OK 버튼을 클릭하면 (그림28)과 같이 3D 화면상에 Line 생성된것을 볼 수 있습니다.
(그림28)
Angle/Normal to curve 항목에 대한 사용법 먼저 Line과 Point를 생성합니다.
1. (그림30) Line object를 클릭합니다.
2. Support 항목에 zx plane을 클릭합니다.
3. Point를 클릭합니다.
4. (그림29)End 항목에 20mm 입력합니다.
5. OK 버튼을 클릭하면 (그림30)과 같이 Line 이 생성되었습니다.
(그림29) (그림30)
Tangent to curve 항목에 대한 사용법 먼저 스플라인과 Point를 생성합니다.
1. (그림32)Curve 스플라인을 클릭합니다.
2. (그림31)Element 에 poinr 를 클릭합니다.
3. (그림32) xy plane 을 클릭합니다.
4. Tangancy options 에 값을 입력하고 Ok 버튼을 클릭합니다.
5. (그림32)에서 보는바와 같이 Line이 생성된것을 볼 수 있습니다.
( 그림31) (그림32)
Tangent to curve 항목에 대한 사용법 먼저 스플라인과 Point를 생성합니다.
1. zx plane 을 클릭합니다.
2. Point 를 클릭합니다.
3. Line의 길이값을 입력하고 OK 버튼을 클릭합니다.
4. (그림34)와 같이 Line 생성된것을 볼 수 있습니다.
(그림33) (그림34)
3D 화면상에 Plane 을 생성하는 방법 Plane 아이콘을 클릭합니다.
(그림35)와 같이 Plane Definition 대화창이 나타납니다. 여기서 Plane type Option 창에 Offset from plane 선택합니다.
1. Reference 항목에 yz plane 을 선택합니다.
2. Offset 항목에 거리값을 입력합니다 여기서는 20mm 를 입력합니다.
3.OK 버튼을 클릭합니다.
4. (그림26)에서 보는것과 같이 yz plane 을 중심으로 20mm 떨어진 위치에 Plane이 생성된것을 보실수 있습니다.
(그림35) (그림36)
Parallel through point 옵션항목의 사용방법 먼저 point를 생성합니다.
1. yz plane 을 클릭합니다.
2. Point를 클릭합니다.
3. (그림38)과 같이 yz plane과 동일한 방향으로 Plane이 생성된것을 볼수 있습니다.
(그림37) (그림38)
Angle/Normal to Plane 옵션항목의 사용법 먼저 Line 을 생성합니다.
1. Rotation axis 을 성택합니다.
2. zx plane을 클릭합니다.
3. Angle 값을 45도 입력합니다.
4. OK버튼을 클릭합니다.
5. (그림40)에서 보는바와 같이 Line을 축으로 선택한 Plane 방향으로 45도 위치에 Plane 이 생성된것을 볼 수 있습니다.
(그림39) (그림40)
Throygh three ponts 옵션항목의 사용법
먼저 Line 을 생성합니다.
1.Point 1을 클릭합니다.
2.Point 2 를 클릭합니다.
3.Point 3을 클릭합니다.
4.OK 버튼을 클릭합니다.
5.(그림42)에서 보는바와 같이 3point 를 접하는 Plane 이 생성된것을 볼수 있습니다.
(그림41) (그림42)
Throygh two Lines 옵션항목의 사용법 먼저 Line 을 생성합니다.
1. Line 1 을 클릭합니다.
2. Line 2 를 클릭합니다.
3. OK 버튼을 클릭합니다.
4. (그림44)에서 보는바와 같이 2Line에 평행한 Plane 이 생성된것을 볼 수 있습니다.
(그림43) (그림44)
Through Point and Line 옵션항목의 사용법 먼저 Line과 Point 를 생성합니다.
1. Point 를 쿨릭합니다.
2. Line 을 클릭합니다.
3. OK 버튼을 클릭합니다.
4.(그림46)에서 보는바와 같이 Point와 Line에 평행한 plane이 생성된것을 볼 수 있습니다.
(그림45) (그림46)
Through Planar curve 옵션항목의 사용법 먼저Spline 를 생성합니다.
1. Spline Curve 를 클릭합니다.
2. OK버튼을 클릭합니다.
3. (그림48)에서 보는바와 같이Spline Curve 에 평행한 Plane 이 생성된것을 볼수 있습니다.
(그림47) (그림48)
Normal to curve 옵션항목의 사용법
1. Spline curve 를 클릭합니다.
2. OK버튼을 클릭합니다.
3. (그림50)에서 보는바와 같이 Spline curve의 직각방향으로 plane이 생성된것을 볼 수 있습니다.
(그림49) (그림50)
Tangent to surface 옵션항목의 사용법 먼저 surface를 생성합니다.
1. A,B,C,D 항목에 수치값을 입력합니다.
2. OK 버튼을 클릭합니다
3.(그림54)에서 보는바와 같이 입력한 수치에 따른 위치에 plane이 생성된것을 볼수있습니다.
(그림51) (그림52)
Equation 옵션항목의 사용방법
1. A,B,C,D 항목에 수치값을 입력합니다.
2. OK 버튼을 클릭합니다
3.(그림54)에서 보는바와 같이 입력한 수치에 따른 위치에 plane이 생성된것을 볼수있습니다.
(그림53) (그림54)
Mean through points옵션항목의 사용법
1.Point 1을 클릭합니다.
2. Point 2를 클릭합니다.
3. Point 3을 클릭합니다.
4. OK버튼을 클릭합니다
5. (그림56)에서 보는바와 같이 3point의 평균한 위치에 plane을 생성합니다.
(그림55) (그림56)
'3D CAD 공부하기 > 카티아' 카테고리의 다른 글
| 카티아설치하기 동영상 (0) | 2017.01.19 |
|---|---|
| 와이어프레임-1 (0) | 2015.02.21 |
| 파트디자인-5 (0) | 2015.02.05 |
| 파트디자인-4 (0) | 2015.02.05 |
| 파트디자인-3 (0) | 2015.02.03 |