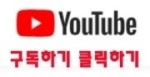1. Move툴 사용법
(그림1)
(1) Manipulation
Compass 의 좌표를 기준으로 이동시켜주거나 축을 중심으로 회전시켜주는 기능입니다.
(그림1)의 ①아이콘을 클릭하면 옵션창이 나타납니다.
여러가지 버튼이 나오는데 (그림2)의 ①클릭하고 ②Geometry를 마우스로 잡고 주~욱
이동하면 되겠습니다.
(그림2)
(그림3)
(그림3) 단품이 이동한 모습
2 Y축으로 이동하는 방법
(그림4)의 ①클릭하고 ②Geometry를 마우스로 잡고 주~욱 이동합니다.
(그림4)
3. Z축으로 이동하는 방법
Y축 이동방법과 동일합니다
4 단품의 축을 이용하여 이동하는 방법
(그림6)의 ①아이콘을 클릭합니다.
②단품의 축을 클릭합니다.
축을 클릭할때 다른 단품의 모서리를 클릭해도 됩니다.
축을 선택한다음 단품을 마우스로 잡고 주~욱 이동하면 되겠습니다.
(그림6)
(그림7)
(그림7) 한축을 중심으로 이동한 모습
5. 기타 버튼의 사용법
(그림8)
①X Y 축 방향으로 단품을 이동할때
②Y Z 축 방향으로 단품을 이동할때
③X Z 축 방향으로 단품을 이동할때
④축과 관계없이 임의의 위치에 이동할때
⑤X축을 중심으로 단품을 회전 시켜줍니다.
⑥Y축을 중심으로 단품을 회전 시켜줍니다.
⑦Z축을 중심으로 단품을 회전 시켜줍니다.
⑨임의의 축이나 선을 중심으로 회전 시켜줍니다.
6. Snap 아이콘의 사용법
(그림9)
(그림9)의 ①번 아이콘을 클릭합니다.
② 이동할 단품을 먼저 선택합니다.
③ 이동할 면을 선택하면 (그림10)과 같이 단품이 이동하고자 하는면까지 이동한것을 볼 수
있습니다.
(그림10)
(그림10)의 ①,② 는 화살표 방향으로 단품을 이동 할 수 있음을 보여 주는 그림입니다.
이동하고자 하는 방향를 선택하시면 아래 또는 위로 방향을 변경 할 수 있습니다.
(그림10)에서 ①의 화살표 방향을 클릭하면 (그림11)과 같이 단품의 방향이
아랫부분이 위로 방향이 바뀐것을 볼수 있습니다.
(그림11)
'3D CAD 공부하기 > 카티아' 카테고리의 다른 글
| 스케치-4 (0) | 2015.01.23 |
|---|---|
| 스케치작업3 (0) | 2015.01.15 |
| 스케치작업-2 (0) | 2015.01.15 |
| 스케치작업1 (0) | 2015.01.14 |
| 피쳐조립하기 (0) | 2015.01.12 |