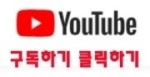1. 카이티아 실행 화면
(그림1)
2. PART DESIGN 아이콘 클릭
(그림2)
PART DESIGN 실행한 화면
(그림3)
3. 스케쳐 화면으로 이동하기

(그림4) (그림5)
1. XY PLANE을 클릭합니다.
2. (그림5) plane 을 선택하셔도 됩니다.
3. 스케쳐 편집 화면으로 가기 위해서 스케치 아이콘을 클릭합니다.
4. 스케쳐 이동 화면
(그림6)
5. 스케치 편집아이콘 설명
(그림7)
5-1 A.도구막대 Work bench
편집창을 이동할때 사용
5-2 B.도구막대 Contraint
Profile의 구속 조건을 지정하는 툴바
5-3 C.도구막대 Profile
line 이나 circle등을 그리는 툴바
5-4 D.도구막대 Operation
Profile을 편집하는 툴바
5-5 E.도구막대 Sketcher
Profile을 선택할수있는 방법들입니다.
5-6 F.도구막대 Sketcher tools
다른툴들의 보조기능 역활을 합니다.
6. 각 아이콘 기능설명
6-1 Sketcher
Sketcher 화면으로 이동
6-2 Sketcher 나옴
Sketcher 화면에서 빠저나옵니다.
6-3 Constrain
치수나 구속조건을수동으로 생성하는 기능
6-4 Constrain
치수나 구속조건을자동으로 생성하는기능
6-5 Animate Constraint
Constraint가 주어져 있을때Constraint의 값의 변화에 따라 Profile 이 변화하는 상태를
보여줍니다.
6-6 Spline
연속적으로 선이나 호를 생성해주는데 tools 툴바가 변형되면서 3가지보조 기능을
제공합니다.
6-7 Rectangular
직사각형 Profile을 생성해준다 그외 부가기능이 몇가지 제공합니다.
6-8 Circle
원형 Profile을 생성해준다
역삼각형 클릭하면 여러가지 원을 다른 방법으로 그릴수 있는 툴을 제공합니다.
6-9 Spline
Spline 곡선을 생성해 줍니다.
6-10 Ellipse
타원을 생성해 준다.역삼각형을 클릭하면 3가지 부가기능이 제공합니다.
6-11 Line
Line을 생성해준다.Tools에서 보조기능을 생성해줍니다.
6-12 Center Line
Profile의 중심선이 필요할때 사용하는 툴입니다.
6-13 Point
Point를 생성해준다. 역삼각형을 클릭하면 Point를 생성하는 여러가지 툴를제공합니다.
6-14 Corner
Proflie의 모서리를 라운딩 해주는 기능으로 Tools 툴바에 보조기능이 제공됩니다.
6-15 Chamfer
Proflie의 모서리를 모따기 해주는 기능으로 Tools 툴바에 보조기능이 제공됩니다.
6-16 Trim
Proflie의 Element를 제거해주는 기능으로 Tools툴바에 보조기능이 제공됩니다.
6-17 Mirror
Proflie을 대칭으로 보사해주는 기능으로 역삼각형을 클릭하면 Profile을 확대및 회전
할수 있는 툴를 제공합니다.
6-18 Projection
3차원 솔리드에 외형선을 투영하는 기능입니다.
6-19 Waiting
Proflie선택할 수 있는 대기상태를 보주는 툴이다.
6-20 Assistance
보조기능을 한는 툴입니다.
7. 각 아이콘 기능실습
7-1 Line 생성하기
(그림8)
빨간색 line 아이컨을 클릭 하고 point1클릭한다음 드레그 하여 point2 에서 클릭하면 Line이
생성됩니다. 아래쪽에 Tools 가 확장되어 보조기능을 사용할 수 있게 활성화 됩니다.
7-2 무한대Line 생성하기
(그림9)
빨간색 아이콘을 클릭하고 화면의 임의의 위치에 클릭하면 무한 Line이 생성됩니다.
7-3 두원에 접선하는 Line 생성하기
(그림10)
Bi-Tangent Line 아이콘을 클릭한 다음 생성된 상부의 Circle point1을 클릭하고 아래쪽
Circle point2 를 클릭하면두 원에 접하는 Line 생성 됩니다.
7-4 Line 과 Line 의 교차점을 지나는 Line 생성하기
(그림11)
Bisecting Line 아이콘을 클릭하고 이미 생선된 1 Line 을 클릭한다음 2 Line을 클릭하면
두Line의 교차점을 지나는 선이 생성 됩니다.
7-5 연속적인 Line 생성하기
(그림12)
Profile 아이콘을 클릭하고 Point 1번 부터 2,3,4,5… 연속적으로 Point를 클릭하면 연속적으로
연결된Line을 생성됩니다. Tools 의 보조 기능도 생성할수 있습니다. 한번 해보시기 바랍니다.
더블클릭을 하게되면 종료됩니다.
7-6 직사각 Line 생성하기
(그림13)
Rectangle 아이콘을 클릭합니다. Point 1를 클릭하고 Point 2방향으로 쭉드래그한다음 클릭하면
직사각 Line 이생성 됩니다. Tools 툴바가 확장이됩니다
7-7 비스듬한 직사각 Line 생성하기
(그림14)
Oriented Rectangle 아이콘을 클릭합니다. Point 1클릭하고 Point 2클릭한다음 Point 3위치에
클릭하면 비스듬한 각을 가진Line이 생성됩니다.
7-8 평행사변형 Line 생성하기
(그림15)
Parallelogram 아이콘을 클릭합니다. Point 1,2,3을 차례대로 클릭하면 평행사변형의 Line이
생성됩니다.
7-9 양변의 라운드된 Line 생성하기
(그림16)
Elongated hole 아이콘을 클릭합니다. Point 1,2,3을 차례대로 클릭하면 양변라운드
Line이 생성됩니다.
7-10 구부러진 땅콩모양의 Line 생성하기
(그림17)
Cylindrical Elongated hole아이콘을 클릭합니다. Point 1,2,3,4을 차례대로 클릭하면 구부러진
땅콩모양의 Line이 생성됩니다.
7-11 열쇄구멍모양의 Line 생성하기
(그림18)
Keyhole Profile 아이콘을 클릭합니다. Point 1,2,3,4을 차례대로 클릭하면 키 구멍 모양의 Line
이 생성됩니다.
7-12 육각모양의 Line 생성하기
(그림19)
Hexagon 아이콘을 클릭합니다. Point 1,2,을 차례대로 클릭하면 육각 모양의 Line 이생성됩니다.
7-13 Spline 곡선그리기
(그림20)
(그림20)의 1번 아이콘을 클릭합니다. Spline을 그릴 Point 2번을 클릭합니다. 이어서 3,4,5 를
클릭하면 spline 이 생성된것을 확인 할 수 있습니다.
7-14 connect spline 상의 두점을 연결하기
(그림21)
(그림22)
connect 아이콘을 클릭합니다. (그림22)에 1번을 클릭하고 2번를 클릭하면 spline 시작점과
end점을 연결하는 Line이 생성된것을 볼 수 있습니다.
7-15 Ellipse 타원그리기
(그림23)
1번 아이콘을 클릭합니다. 화면상에 2번 Point를 클릭하고 3번,4번,을 순서대로 클릭하면 타원이
생성되는 것을 볼 수 있습니다.
7-16 Parabola 포물선 그리기
(그림24)
포물선 아이콘을 클릭합니다. 1번 클릭하고 2번,3번,4번 을 순서대로 클릭하면 포물선이
생성되는것을 볼 수 있습니다.
7-17 Hypebola by Focus 쌍곡선 그리기
(그림25)
1번 아이콘을 클릭합니다. 쌍곡선을 그리기위해 화면2번 지점에 클릭하고 3,4,5,6을 순서대로
클릭하면 화면에 보이는것 처럼 쌍곡선이 그려집니다.
7-18 creates a conic 원뿔형태의 선그리기
(그림26)
아이콘 1번을 클릭합니다. 포인트1번과 2,3,4,5,6번을 순서대로 클릭하면 원뿔모양의라인이
그려집니다.
7-19 Point 생성하기
(그림27)
1 원하는 위치에 포인트 생성합니다.
2 0,0좌표를 중심으로 설정한 치수만큼 이동한거리에 점을 생성합니다.
3 라인길이에 등분하여 점이 생성됩니다.
4 라인과 라인이 교차하는 지점에 포인트 가 생성됩니다.
5 포인트와 라인이 교차하는 지점에 점을 생성합니다.
'3D CAD 공부하기 > 카티아' 카테고리의 다른 글
| 스케치-4 (0) | 2015.01.23 |
|---|---|
| 스케치작업3 (0) | 2015.01.15 |
| 스케치작업-2 (0) | 2015.01.15 |
| 피쳐조립하기2 (0) | 2015.01.13 |
| 피쳐조립하기 (0) | 2015.01.12 |