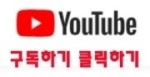1. Translats
그려진 Circle 을 한꺼번에 여러개 복사 해주는 기능
(그림1)
(그림2)
① (그림1)의 1번 Translats 아이콘을 클릭합니다. 아이콘을 클릭 합니다
(그림2)와 같이 편집대화 상자가 나타납니다.
(그림2)1번의 중심점을 클릭하고 대화상자의 중심점을 클릭함으로서 대화상자가 활성화
되는것을 볼 수 있습니다.
② (그림2) 2번 복사할 개수를 입력합니다.
③ (그림2) 3번 복사할 Profile의 거리를 입력합니다.
④(그림3)의4.5.6 항목을 순서대로 입력하고 복사 하고자 하는 방향으로 마우스를 클릭하면
됩니다.
(그림3)
2. Rotate
그려진 Circle 을 한꺼번에 여러게를 복사 해주는 기능
(그림4)
(그림5)
① (그림4)의 1번 Frofile을 먼저 클릭합니다.
② (그림4)의 2번 Rotate아이콘을 클릭합니다.
③ (그림4)의 3번 중심점을 클릭합니다.
④ (그림5)의 2번 복사할 개수를 입력합니다.
⑤ (그림5)의 3번 각도를 입력합니다.
(그림5) 에서 보는비와 같이 Rotate 축을 중심으로 시계반대방향으로 45도 간격으로 복사된것을
볼 수 있습니다.
3. Scale
Profile 을 확대하는 기능
(그림6)
(그림7)
① (그림6)의 1번 Profile을 먼저 클릭합니다.
② (그림6)의 2번 Scale 아이콘을 클릭합니다.
③ (그림6)의 중심점을 클릭하고 확대할 수치를 입력합니다. 여기서는 1.5배로 입력합니다.
④ (그림6)의 4번 OK버튼을 클릭합니다.
(그림7)에서 보는바와 같이 확대된것을 볼 수 있습니다
'3D CAD 공부하기 > 카티아' 카테고리의 다른 글
| 파트디자인-1 (0) | 2015.01.26 |
|---|---|
| 스케치-4 (0) | 2015.01.23 |
| 스케치작업-2 (0) | 2015.01.15 |
| 스케치작업1 (0) | 2015.01.14 |
| 피쳐조립하기2 (0) | 2015.01.13 |