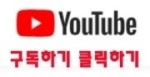솔리드를 생성하는 방법
(1) PAD
삼차원 형상의 두께를 부여하는 명령
(그림1)
① Sketcher 화면에서 Profile을 생성한후 Part Design 화면으로 전환합니다. (그림1)의1를 클릭합니다.
②Pad 아이콘을 클릭합니다. Pad definition 대화상자가 나타납니다.
③대화상자의 Length부분에 20mm를 입력합니다.
④OK버튼을 클릭하면 합니다.
⑤ (그림2)와 같이 솔리드가 생성된것을 볼 수 있습니다.
(1-2) Pad Definition 박스의 First Limit 항목에 여러가지 Type들의 기능
① Dimension 은 입력한 치수 만큼 돌출시켜주는 명령어 입니다.
② Up to next 는 선택한 면의 다음 면까지 돌출시켜주는 명령어 입니다.
③ Up to Last 는 끝면 까지 돌출 시켜주는 명령어 입니다.
④ Up to Plane는 선택한 Plane 까지 솔리드를 돌출시켜 줍니다.
⑤ Up to surace 는 사용자가 원하는 surface 까지 솔리드를 생성 해주는
명령어 입니다.
⑥ More>> 버튼을 크릭하면 Plane을 중심으로 반대편으로 솔리드를
생성하는 대화상자가 나타 납니다.
⑦ Preview 버튼은 사용자가 선택한 명령의 결과를 미리 볼수 있는 명령
입니다. (그림2) 참조
(그림2)
(그림3)
(1-3)up to next 옵션
(그림4)
① profiled 을 선택하고 pad아이콘을 클릭합니다.
② pad Definiton 옵션창에 Up to next을 선택하고 Ok버튼을 클릭합니다
③ (그림4)와 같은 턱이 3개있는데 두번째 턱까지 Pad가 생성됩니다.
(1-4)Up to last 옵션
(그림5)
① profiled 을 선택하고 pad아이콘을 클릭합니다.
② pad Definiton 옵션창에 Up to last을 선택하고 Ok버튼을 클릭합니다
③ (그림5)와 같은 마지막턱까지 Pad가 생성되는것을 볼 수 있습니다.
(1-3) Up to Plane 옵션
(그림6)
① profile 을 선택하고 pad아이콘을 클릭합니다.
②pad Definiton 옵션창에 Up to plane을 선택합니다.
③ zxplane을 클릭합니다.
④ok버튼을 클릭하면 (그림6)과 같은 모습을 볼수있습니다.
(1-4) Up to suface 옵션
(그림7) (그림8)
① profile 을 선택하고 pad아이콘을 클릭하고pad Definiton 옵션창에 Up to suface을 선택합니다.
② suface를 선택한후 Ok버튼을 클릭하면 (그림8)과 같이 선택한 suface 까지 pad가 생성된것을 볼 수 있습니다.
(2)Pocket 아이콘 사용법
(그림9)
① Pocket아이콘을 선택하면 Pocket Definition 옵션대화 상자가 나타납니다.
② Pocket Definition 옵션대화 상자에서 First Limit type에 Dimension을 선택합니다.
③ Depth 항목에 원하는 치수를 입력합니다.
④ok버튼을 클릭하면 (그림10)과 같이 Pocket된것을 볼수있습니다.
Pocket Definition 옵션대화 상자의 Pocket type 사용방법은
Pad 을 생성할 때와 같습니다.
Pad와 Pocket에는 숨은 아이콘이 두개씩 있습니다.
Drafted filleted Pad 기능과 Multi-Pad기능이 있습니다.
사용방법은 Pad나 Pocket을 생성할 때와 같습니다.
(그림10)
(3)shaft 아이콘 사용법
(그림11)
① sketch 에서 Profile을 생성하고 Shaft아이콘을 선택하면 Shaft Definition 옵션대화 상자가 나타납니다.
② Shaft할 축을 선택합니다.
③ First angle 항목에 원하는 각도을 입력합니다.
④ ok버튼을 클릭하면 (그림12)과 같이 v축을 중심으로Shaft 된것을 볼수있습니다.
(그림12) First angle항목에 350도 (그림13)First angle항목에 180도
(4)Groove 아이콘 사용법
(그림14)
① sketch 에서 Profile을 생성하고 Groove아이콘을 선택하면Groove Definition 옵션대화 상자가 나타납니다.
② Pad에서 Groovet할 축을 선택합니다.
③ First angle항목에 원하는 각도를 입력합니다.여기서는 360도를 입력했습니다.
④ ok버튼을 클릭하면 (그림14)과 같이 v축을 중심으로Shaft 된것을 볼수있습니다.
(그림15)First angle항목에 350도 (그림16)First angle항목에 180도
(5)Hole 아이콘
이기능은 옵션이 많으므로 전부 올리지는 못함을 양해바랍니다. 옵션기능은 앞에서 배운 Pad나 Pocket 옵션과 사용법이 비슷합니다. 여기서는 기본적인것만 해보겠습니다.
(그림17)
① Hole아이콘을 클릭합니다.
②솔리드의 한면에 임의의 위치에 클릭합니다. Hole Definition 옵션 대화상자가 나타납니다.
③ Hole의 깊이를 Blind 항목으로 선택하고
④Hole의 크기를 입력합니다. 여기서는 10mm로 입력합니다.
⑤Hole의 깊이를 결정합니다. 10mm로 입력합니다.
⑥Hole의 위치를 변경하고 싶을때 클릭하시고 편집한 다음
⑦Ok버튼을 클릭합니다.
(그림18)과 같이 솔리드에 Hole이 생성된것을 볼수 있습니다.
(그림18)
(6)Rib 아이콘
(그림19)
① surface에 사각 Profile을 생성합니다.
②surface면에 spline Profile을 생성합니다.
③Rib Definition 대화상자에 Profile 항목에①번 Profile을 선택합니다.
④Center curve항목에②Profile을 선택합니다.
⑤Profile control항목에 Keep angle을 선택하고
⑥Ok버튼을 클릭합니다.
(그림20)과 같이 Rib 기능을 사용하여 생성한솔리드를
볼수있습니다.
Profile control옵션항목에 Pulling direction 기능이있는데
이기능는 생성할 Rib의 방향을 선택한plane 이나
surface와 같은 방향으로 생성해 주는명령입니다.
다음 Refrence surface 항목은 선택한 center Profile의
길이많큼 생성해주는 기능입니다.
(그림20)
(7)Slot 아이콘
이기능은 Rib의 기능과 반대로 생각하시면 되겠습니다.
(그림21)Slot아이콘을 실행하고 Preview 버튼을 눌렀을때의 그림입니다.
(8)Stiffener 아이콘

① (그림22) 의 zx plane에 Profile을 생성합니다.
② (그림23) 의 Stiffener 아이콘을 클릭합니다.
③ (그림23) 의 Stiffener Definftion 옵션 대화 상자에
Thickness1 5mm입력합니다.
④ (그림23) 의 Ok버튼을 클릭합니다.
(그림22)
(그림23)
(9)Loft 아이콘
(그림24) (그림25)
① 먼저(그림22)와 같이 서로다른 모양의 Profile을 생성합니다.
②(그림24)의 1번 Loft아이콘을 클릭합니다. 2번 Profile을 선택합니다.
③(그림24)의 3번Profile을 선택합니다.
④(그림24)의 4번Ok버튼을 선택합니다.
⑤(그림23)과 같이 육각뿔이 완성된것을 볼수 있습니다.
이기능은 형상이 불규칙한 솔리드를 생성할때 아주 유용한 기능입니다.
(그림26)
Loft Definition 옵션 대화상자 에서 여러가지 옵션들이 있는데 이옵션들의 기능을 살펴보도록 하겠습니다.
(그림27)의 1번과같이 서로크기가 다른 Profile의 한 꼭지점에
라인을 하나 생성합니다.
① (그림28)1번 Loft 아이콘을 클릭하면 Loft Definition
대화 상자가 나타납니다.
② Profile을 선택합니다.
③ Profile을 선택합니다.
④Guides 항목을 선택합니다.
⑤Line을클릭 하고 Ok버튼을 클릭하면 (그림27)과 같은 솔리드가
생성됩니다.
(그림27)
(그림28)
(그림29) (그림30)
Loft Definition 옵션 대화상자 에서Spine 옵션의 사용법을 살펴보도록 하겠습니다.
① (그림28)1번Spline을 생성합니다.
② (그림29)의 1번 Loft아이콘을 클릭합니다.
③ (그림29)에 2번과 3번 Profile을 선택합니다.
(그림31)
④Loft Definition 옵션 대화상자 에서Spine 항목을 선택합니다.
⑤Spline을클릭 하고 Ok버튼을 클릭하면 (그림30)과 같이 Spline을 따라 솔리드가 생성된것을 볼수있습니다.
Coupling 기능은 형상이 서로 다른 Plofile을 Loft할때 찌그러지는현상이 생기는데 이것을 바로잡아 주는 기능입니다.
(그림32)
(9)Removed Loft
이기능은 Loft 기능과 반대로 솔리드에 Pocket해주는 기능이며 사용법은 Loft 사용법과 같습니다.
'3D CAD 공부하기 > 카티아' 카테고리의 다른 글
| 와이어프레임-1 (0) | 2015.02.21 |
|---|---|
| 파트디자인-5 (0) | 2015.02.05 |
| 파트디자인-3 (0) | 2015.02.03 |
| 파트디자인-2 (0) | 2015.01.27 |
| 파트디자인-1 (0) | 2015.01.26 |